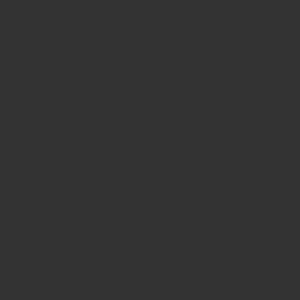
背景透過画像の作り方 ペイント3Dについて
今回使用している「ペイント3D」は、Windows 10に搭載されています。この無料のペイント3Dが優秀でして、画像背景透過が簡単に出来ますので、あらゆる画像作成に使えます。あなたがもし使っていなかったら、簡単ですので、ぜひ使ってみてください。画像差作成のアイデアが広がりますので、とっても楽しいですよ。
※Windows10には最初から搭載されていたものの、Windows11には入っていないようです。windows11からご利用されているかたは、下記マイクロソフトの公式ページから無料でダウンロードできます。
背景透過画像の作り方
メニュー→ファイルの参照→画像選択→開く→
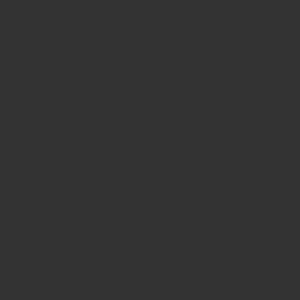
→左上の「マジック選択」
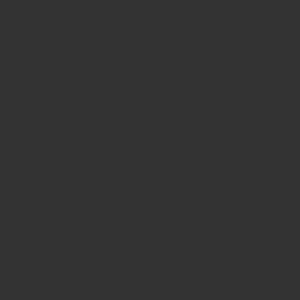
→次へ→ 下記の画像(両手の上の三本線)の様に、色が変わっていない「選択漏れ箇所」があれば..
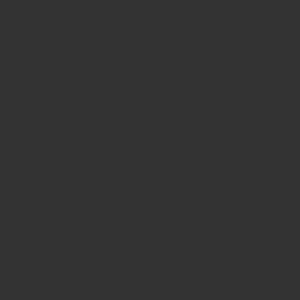
※不足している領域がありますか?選んでいない領域をマークして切り抜きに追加してください。という指示に従い、右上の追加ボタンを、下記のように選択してから→
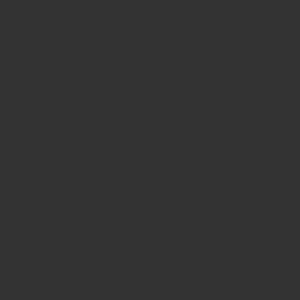
→画像の未選択の箇所(先の画像なら両手の上の三本線)をマウスでドラッグして選択する→画像の全部が選択されたら完了ボタンを押す。※この場合とは反対に、余分な箇所が選択されてしまっていたときには、追加ボタンではなく、その横の「削除」のボタンを押してから、画像上の不要な箇所を同じようにドラッグする。
選択終了後、画像の上で右クリックすると下記の様に枠が出てくるので→
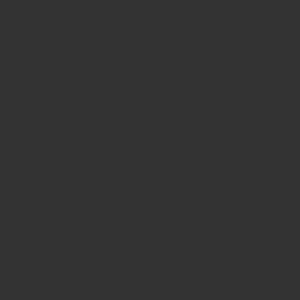
切り取りを選択することでマウスに画像が保存される →メニューに戻って「新規作成 」→「作業内容を保存しますか」で「しない」を選択→新規のキャンバスが現れたら、その上で先の画像を右クリックで貼り付け→
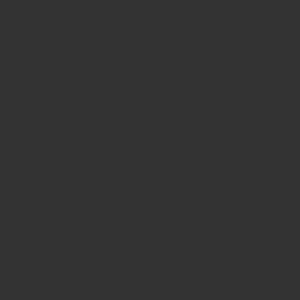
画像は大きく貼り付けられるので、四隅にマウスを持っていきドラッグすることで画像サイズを調整→メニューから保存→画像→キャンバス→
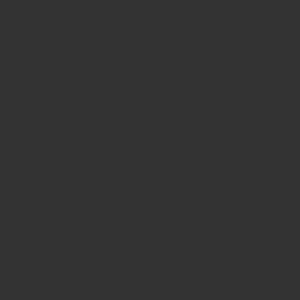
キャンバスのサイズ変更で、幅と高さのサイズを適宜入力して調整(この時、縦横比はチェックを外す)
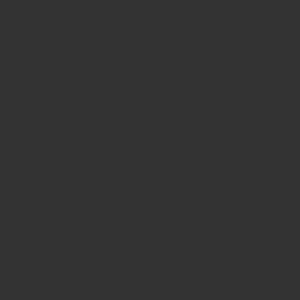
→透明なキャンバスをオンにする→
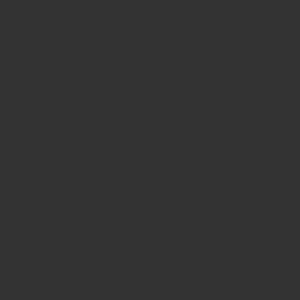
メニューに戻り→名前を付けて保存→画像→保存→ファイル名を入力→保存
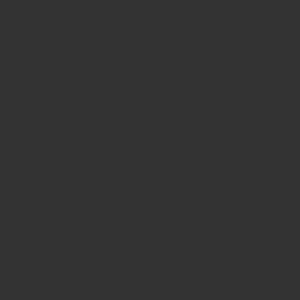
お疲れさまでした!これで背景透過画像の出来上がりです。背景透過が出来れば他の画像と一緒に組み合わせて使うことが出来ます。
ペイント3Dは Windowsに組み込まれている(windows11は公式からダウンロードできる)無料ソフトですし、使いやすいと思います。
note投稿のお知らせ
近いうちに、画像検索サイト「ピンタレスト」について。そして「ピンの作り方」について、noteに投稿する予定です。投稿した際には、このページで追記します。ピンタレストピンの作成にご興味のある方は、下記ピンタレストアカウントのフォローや、当記事のピンを保存しておいて下されば幸いです♪
